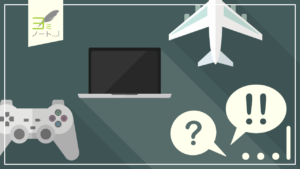この記事で説明するもの
A2サイズのような大きな画像を等倍で印刷したいけど、家にあるプリンターはA4までしか印刷できない!
こんな状況になった場合、解決策の一つとして考えられるのが「ポスター印刷」です。例えば、以下の画像のように左側の大きな画像(A2)を右側のように小さなサイズ(A4)に分割して印刷するようなことを指します。
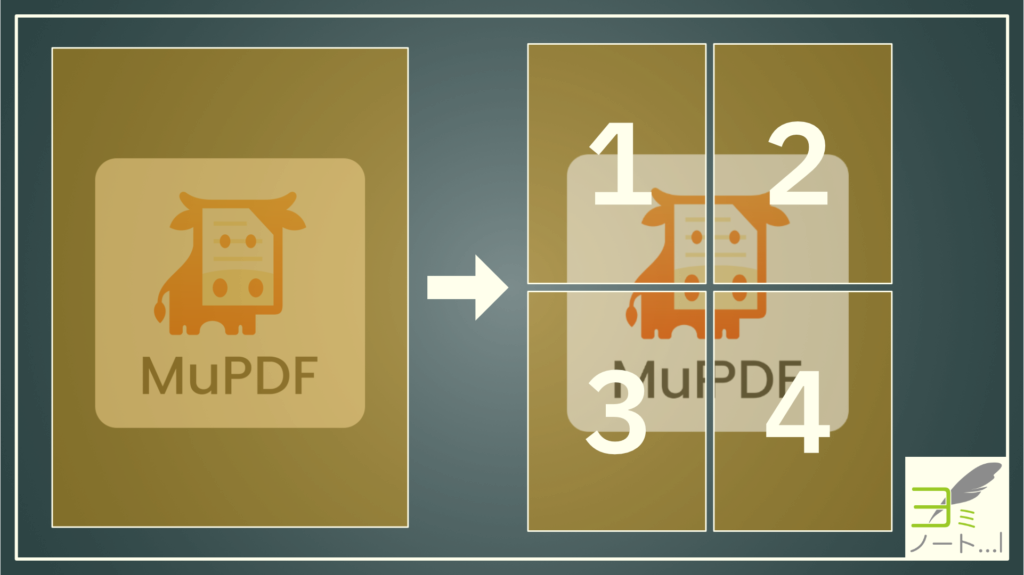
しかし残念なことに、macOS Sonoma(バージョン14.5)では標準で搭載されているプレビューなどではこうした印刷はできません。また、以前はAdobe Acrobat Readerを使用して簡単にこのような印刷ができていたのですが、現在では当該オプションは有料化されてしまったようです。
そこで、本記事ではmacOS Sonoma以降で無料でポスター印刷をする方法を紹介します!
ポスター印刷をする方法
大まかな流れ
まずは必要なソフトウェアをダウンロードします。
ダウンロードしたソフトウェアを使って、PDFファイルを編集します。
例:A2サイズで1ページのファイルからA4サイズで4ページのファイルを生成
標準で搭載されているプレビューアプリでPDFファイルを印刷。
STEP1:事前準備
まずはポスター印刷をするためのソフトウェアをインストールしていきます。今回使用するソフトウェアは以下の二つです。
- Homebrew:パッケージ管理ソフト
- MuPDF:PDF編集ソフト
Homebrewは、macOSで使用可能なパッケージ・マネージャーの一つです。通常はウェブサイトから各ソフトウェアのインストーラーを落とすことが多いと思いますが、こちらを使うとソフトウェアの名前さえわかっていれば、ウェブで検索しなくてもコマンド一つでソフトウェアをダウンロードしたり管理したりできるようになります。
Homebrewのインストール
Homebrewを使用したことがない場合は、まずはこちらをインストールします。

MuPDFのインストール
ターミナルを開いて、以下のコマンドを実行します。
brew install mupdf処理が終わったら、実際にポスター印刷をする方法に移っていきます。
STEP2:印刷したいPDFファイルを編集
まずはFinderで分割したいファイルのところまでいきます。印刷したいファイルを選び、右クリックから「情報を見る」をクリックします。
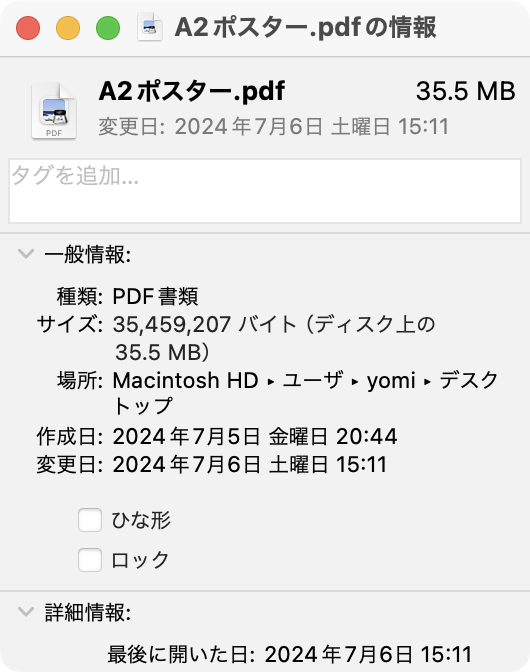
ファイルの情報が表示されるので、「場所」のところにカーソルを当てて、右クリック→「パス名をコピー」をします。
その後、ターミナルを開いて以下のコマンドを実行します。
cd [先ほどコピーしたパス名]ここで「mutool poster」コマンドを実行すると、大きな1ページを複数ページに分割(つまり小さく)できます。
例えば、A2サイズ1ページのPDFをA4サイズで印刷したい場合、x軸方向・y軸方向ともに半分(計4枚)にすることになりますので、以下のようなコマンドになります。
mutool poster -x 2 -y 2 [編集するファイル名.pdf] [編集後保存するファイル名.pdfA3サイズ1ページのPDFをA4サイズで印刷したい場合は最終的にはA4が2枚ということになりますが、元データの向きによってx軸方向・y軸方向でどちらを分割するかを考える必要があります。上の例にある「-x 2 -y 2」の部分はオプションですので、データに合わせて片方だけ指定することも可能です。
STEP3:実際に印刷する
編集されたファイルをプレビュー等で開くと、複数ページに分割されているはずです。あとは普段印刷するときと同じ流れで印刷し、印刷したものを裏からテープなどで貼り合わせるなどして使用しましょう!