SoundFlowerについて
SoundFlowerはmacOSの拡張機能のひとつです。あるアプリケーションの音声を他のアプリケーションに渡すことができるようになります。
どのような場面でこの拡張機能を生かせるかというと、代表的にはmacで画面収録する際に本来含まれないPC内部の音声も含めることができるというものです。
一部の記事では画面収録中は音声が一切聞こえなくなってしまうということが書かれているようですが、正しく設定することで収録中も音声を聞くことが可能です。
インストールする方法
簡単に流れをリストにまとめると、以下のようになります。
- インストーラーをダウンロードする
- セキュリティ設定を変更してインストール
- Audio MIDI設定アプリで追加の設定を行う
インストーラーをダウンロードして開く
インストーラーはGithubのページからダウンロードできます。 一番上のバージョンが最新版です。「SoundFlower-(バージョン名).dmg」というリンクがインストーラーのダウンロードリンクです。
ダウンロードしたインストーラーをマウントして中に入っている「soundflower.pkg」を開きます。セキュリティのエラーが出てそのまま開けないので、システム環境設定にあるセキュリティとプライバシーの下部に出ている「このまま開く」というボタンを押します。(コマンドを押して開く方法だとインストーラーの途中で設定を開かなくてはいけなくなり、インストーラーをもう一度起動しないといけなくなります。そこまで手間ではありませんが…)
以下の画像のようなウインドウが開くので、「開く」を選択します。
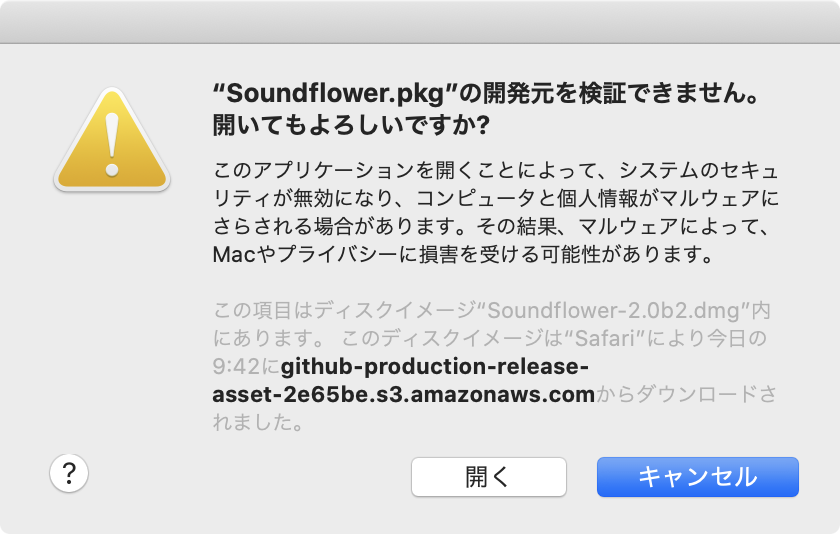
インストールする
インストーラーが起動するので、案内に従って作業を進めていきます。途中パスワードを求められたりします。
途中セキュリティ関連の設定変更を求められる場合がありますが、その時はウインドウから設定画面に移動し、左下の鍵マークを押してパスワードを入力すると変更しなければならない項目が現れます。
MIDIアプリの設定をする
SoundFlowerのインストールが終わったら、MIDIアプリの設定を行います。これをしなければ画面収録中にパソコンの音が何も聞こえない状態になります。
まずは最初からインストールされている「Audio MIDI設定」というアプリを開きます。すでにSoundFlowerという項目があるのが分かりますね。
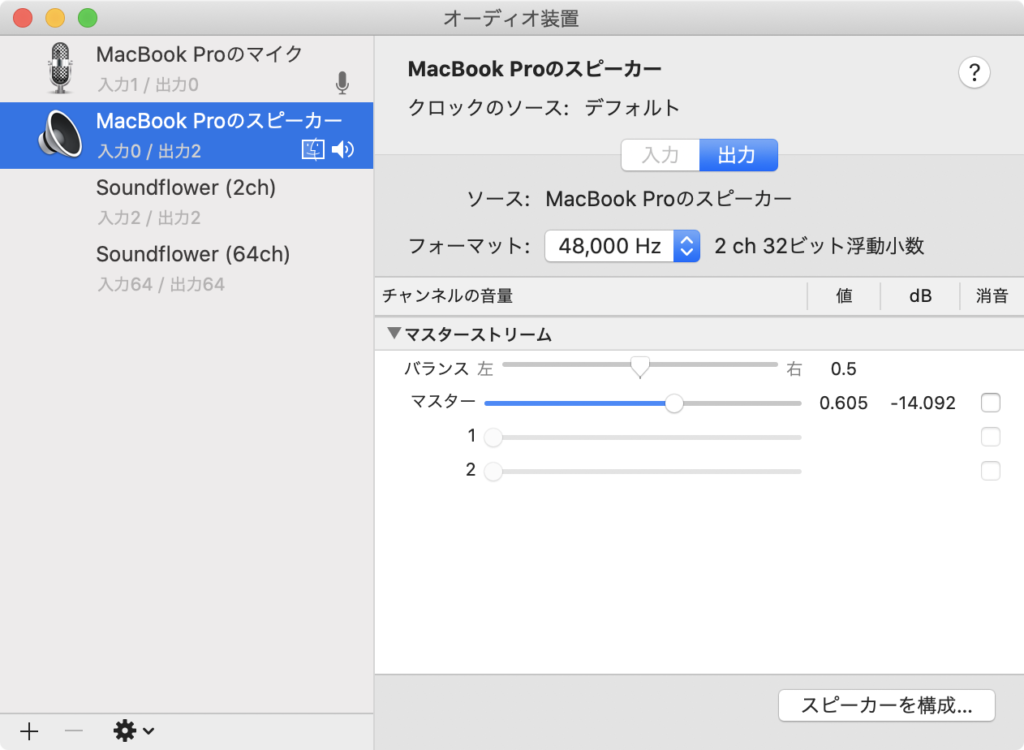
次に左下の+ボタンを押して、「複数出力装置を作成」を選択します。
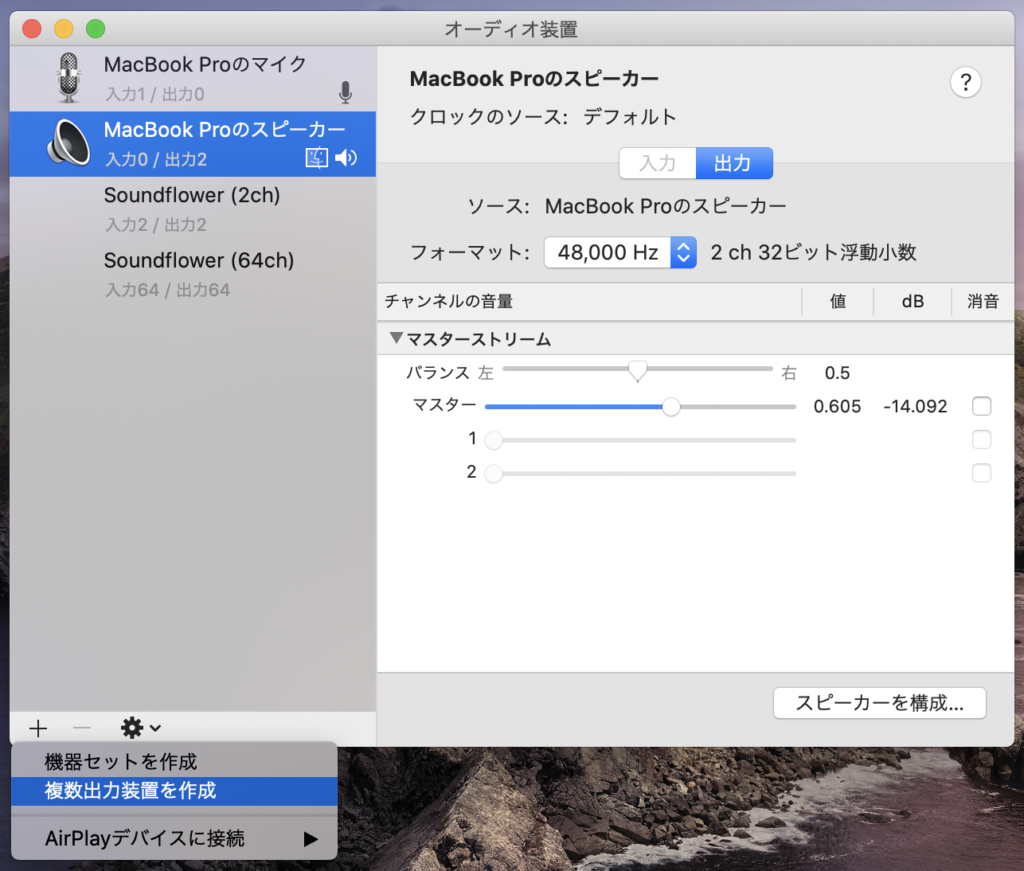
新たに複数出力装置が作成されました。名前は右クリックで変更できます。
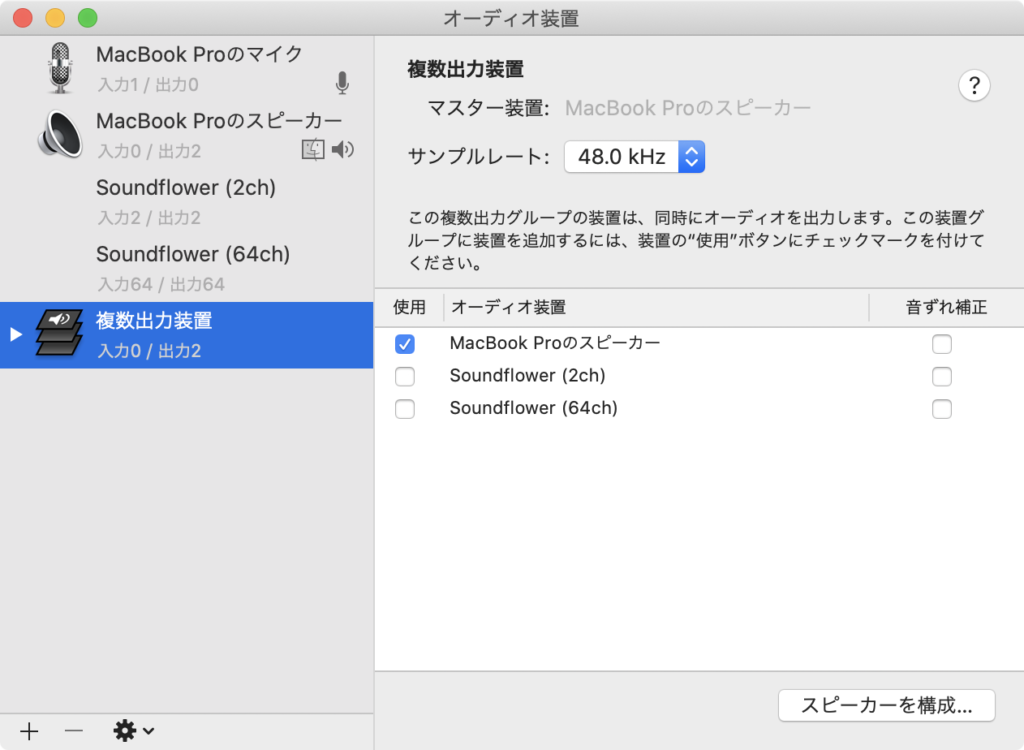
右側のチェック欄のSoundFlower (2ch)にチェックを入れます。
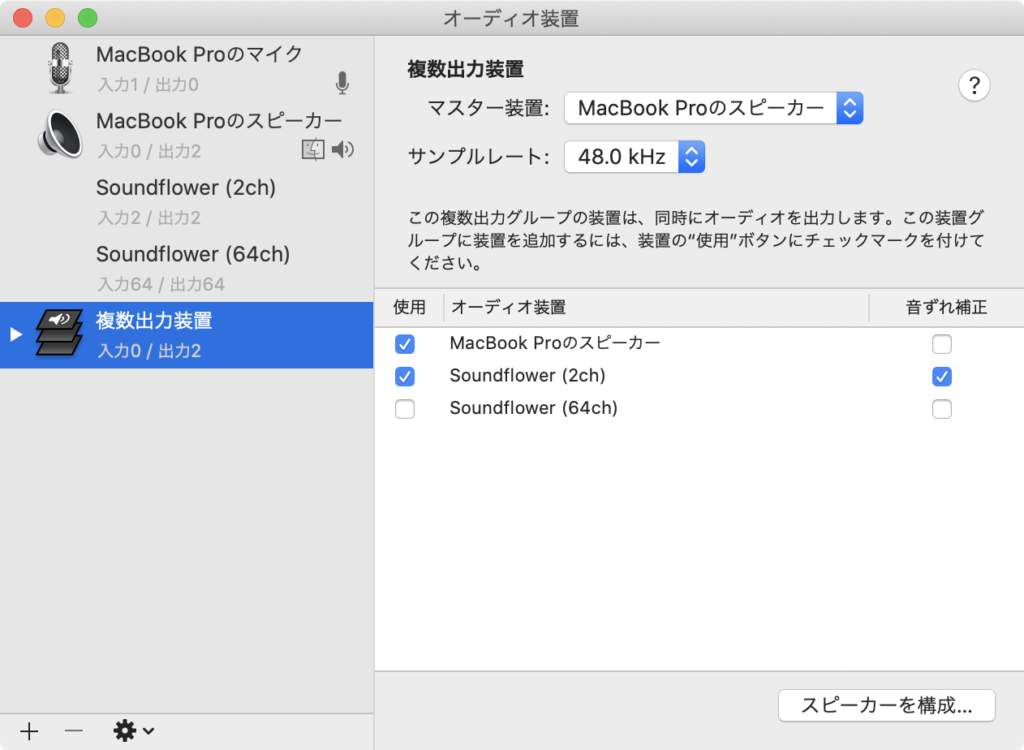
最後に、複数出力装置を選択した状態で右下の歯車マークをクリックし、「このサウンド出力装置を使用」を選択します。
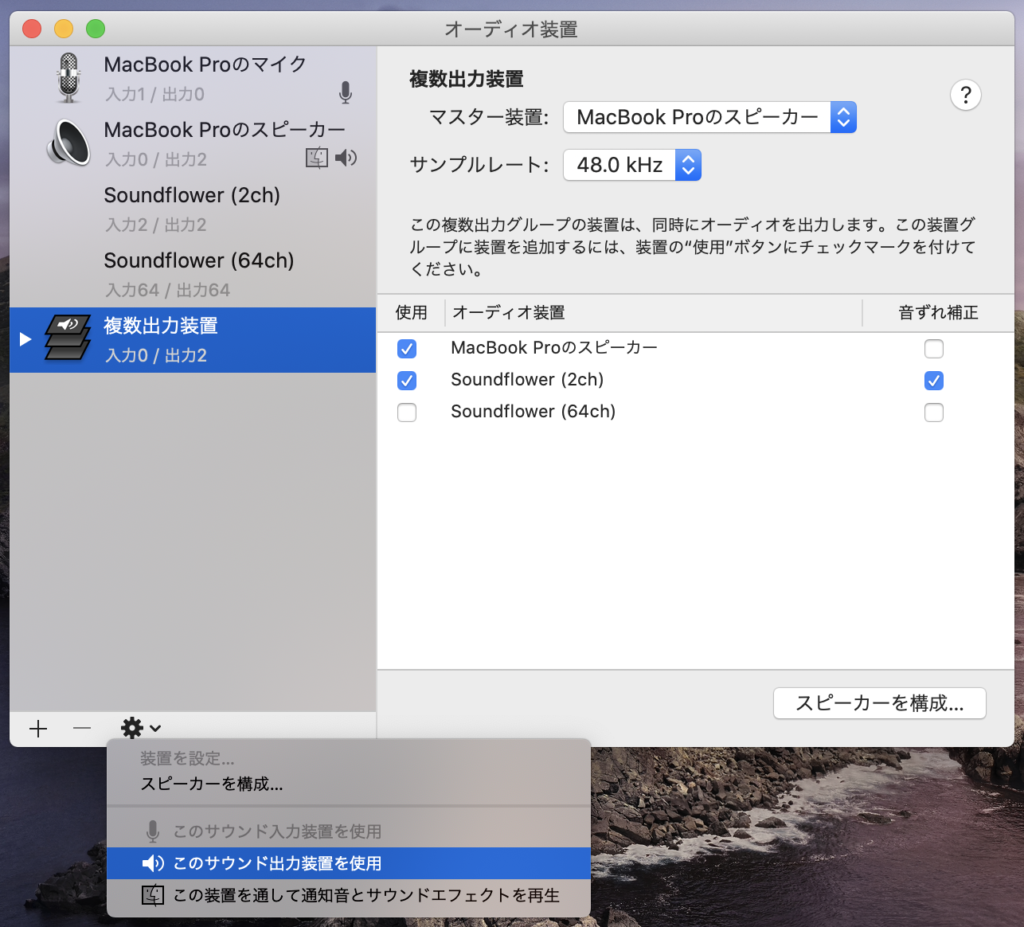
これらの設定を行なったのち、スクリーンショットアプリやQuickTimeアプリで画面収録を行う際に音声入力を「SoundFlower (2ch)」を設定するとmac内部音声も含んで録画されます。
設定後に注意すること
さて、最後に設定した複数出力装置を出力装置として使う設定ですが、この設定にしているとmacの音量設定ができなくなります。
これは出力装置をmacにする元の設定に戻せば解決します。いちいち設定を開いて切り替えをするのは面倒なので、システム環境設定のサウンドの項目の一番下にある「メニューバーに音量を表示」にチェックを入れることで、メニューバー右上から簡単に出力装置を選択することができるようになります。
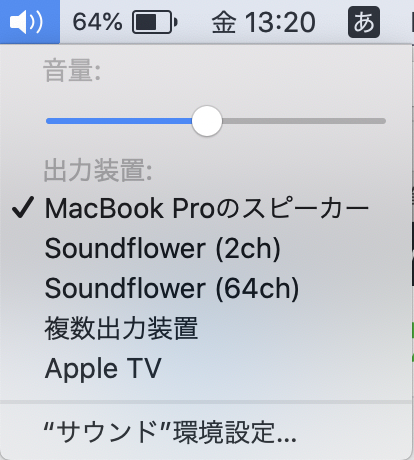
アンインストールする方法
今すぐにする事はないと思いますが、念のためアンインストールの仕方についても説明します。アンインストールは、ターミナルから自分でコマンドを打つ方法もありますが、今回はもっと簡単な方法を説明します。
大まかな順序は以下の通りです。
- インストーラーをダウンロードする
- アンインストール用のスクリプトを実行する
- 再起動する
インストーラーをダウンロード
ここで使用するインストーラーはSoundFlowerをインストールするときに用いたもので、Githubからダウンロードできます。
スクリプトを実行する
インストーラーをマウントすると、中に「Uninstall Soundflower.scpt」というファイルが入っています。これを開き、上のメニューにある実行ボタン(▶︎)を押します。
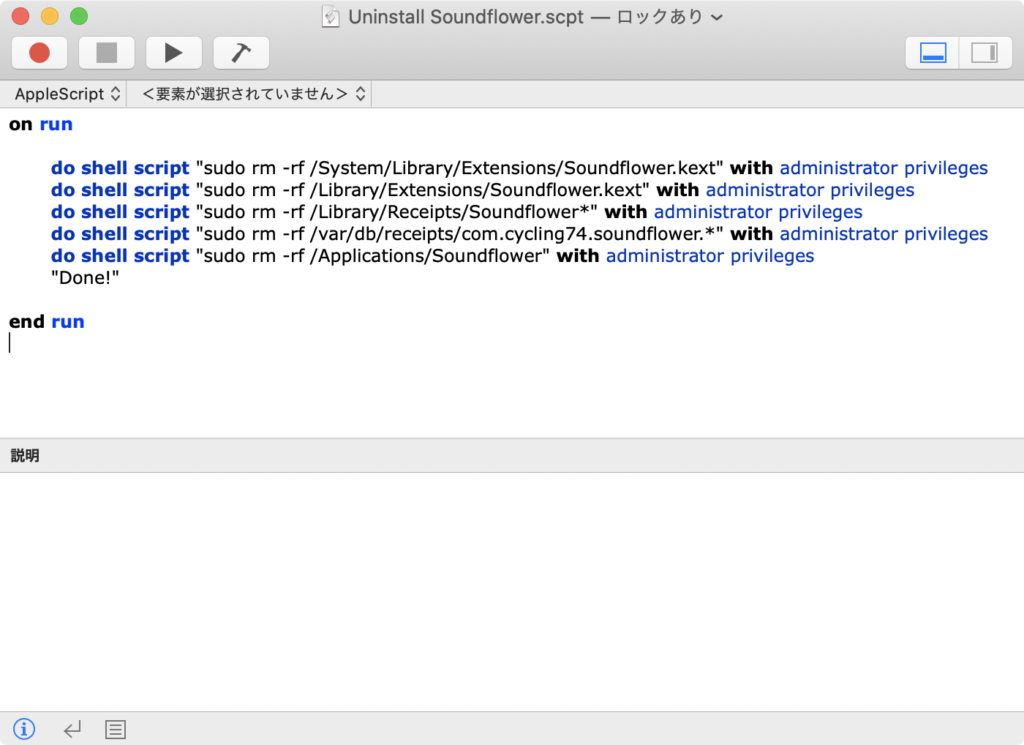
説明の欄に「done!」と表示されたら、再起動してSoundFlowerのアンインストールは完了です。
Audio MIDI設定アプリで追加した複数出力装置の設定は残っているので、別途アプリから削除してください。


