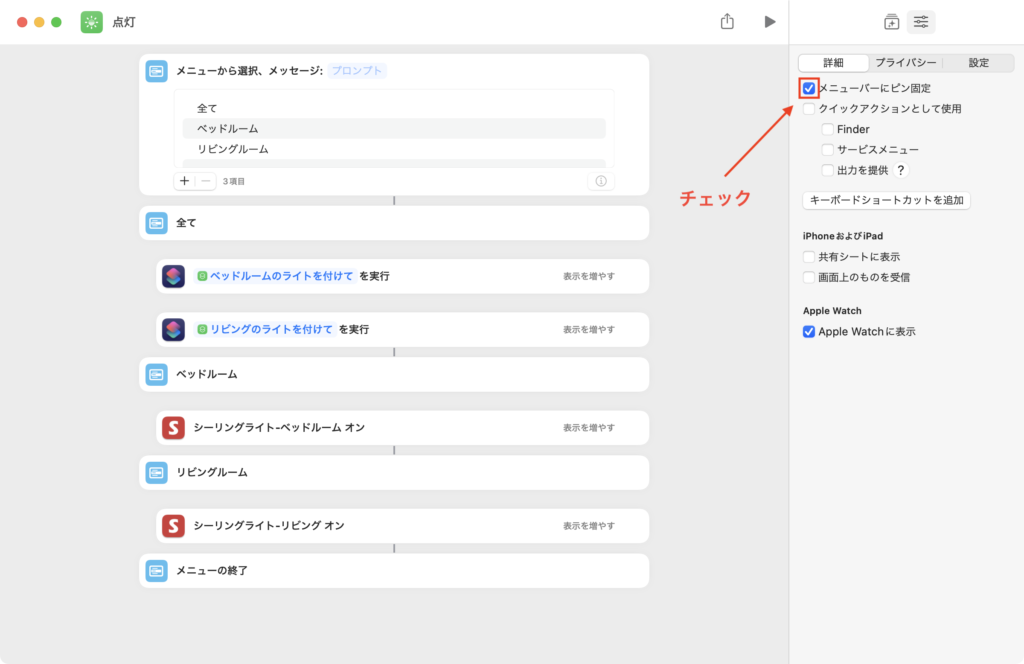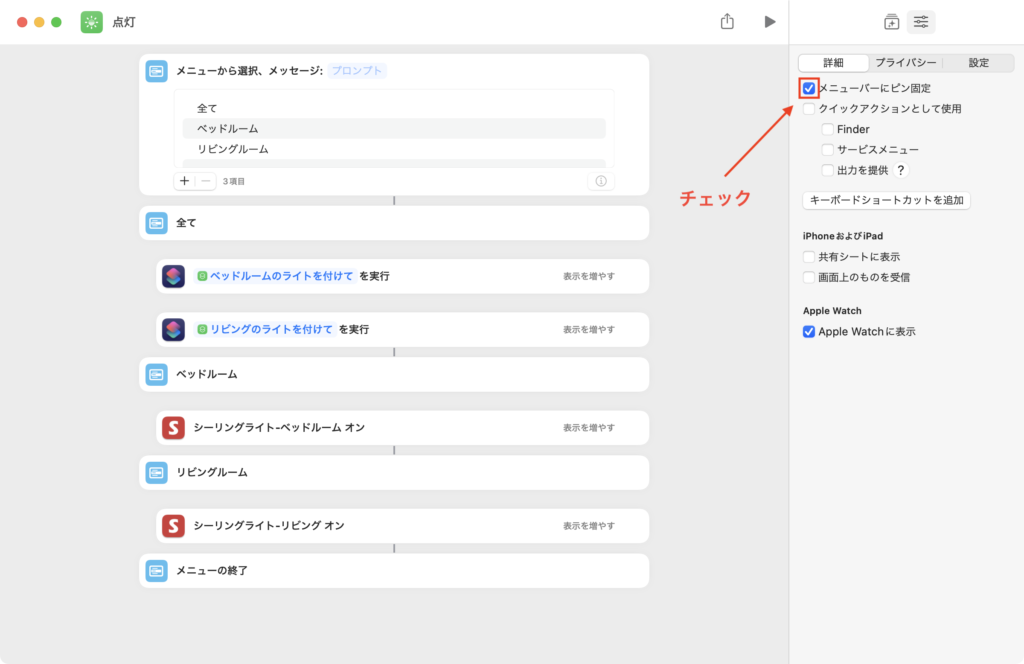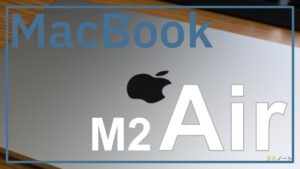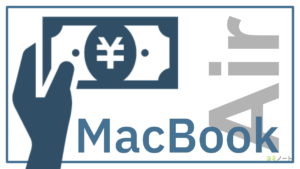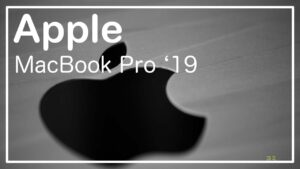一部iOS向けアプリが利用可能
UIがMac向けに調整されていないことはあるものの、一部のiOS向けアプリはApple Silicon搭載のMacBookで動作します。
UIが調整されていないんじゃ使い物にならないのではないかと言う指摘はごもっともですが、例えば「ショートカット」アプリの動作の一部分に必要なアプリで設定さえできてしまえば直接操作することはあまりないアプリもあります。
そうした使い道ができるアプリの一つが「SwitchBot」です。
MacBookで家電を操作できる
Appleの提供する「ホーム」アプリでも対応するものは管理できますが、対応している製品はまだまだ少ない印象です。

スマートホーム統合規格のMatter対応製品がたくさん発売されるのが楽しみ。
そんな現状ではSwitchBotを使ってシーリングライトなどをスマートフォンなどで操作している方は多いと思いますが、「ショートカット」アプリを使用すると複数の動作を一気に行なったり、iPhoneのホーム画面から直接操作できるというメリットも存在します。
そんな「ショートカット」アプリですが、任意のショートカットはMacBookのメニューバーに表示させて操作することができます。この設定を行うことで、暗くなってきたと思った時にはMacBookから手を離さずに照明をつけられますし、逆に寝たいと思った時にスマホを手に取ってSNSを開いてしまうということも防げます。
ショートカットをメニューバーに表示する方法
「SwitchBot」アプリ自体はiPhoneでの操作の方が見やすいですし、ショートカットもiPhoneで作成される方が多いと思うのでそのやり方はネットにある他の記事にお任せして、ここでは作成したSwitchBot操作用のショートカットをMacのメニューバーに表示する方法を示します。
前提条件
ショートカット内で使用するアプリのインストールと設定は事前に済ませておいてください。
実際の手順
Launchpadなどからショートカットアプリを探して起動します。
表示したいショートカットの編集画面を開き、右上の設定ボタンをクリックします。
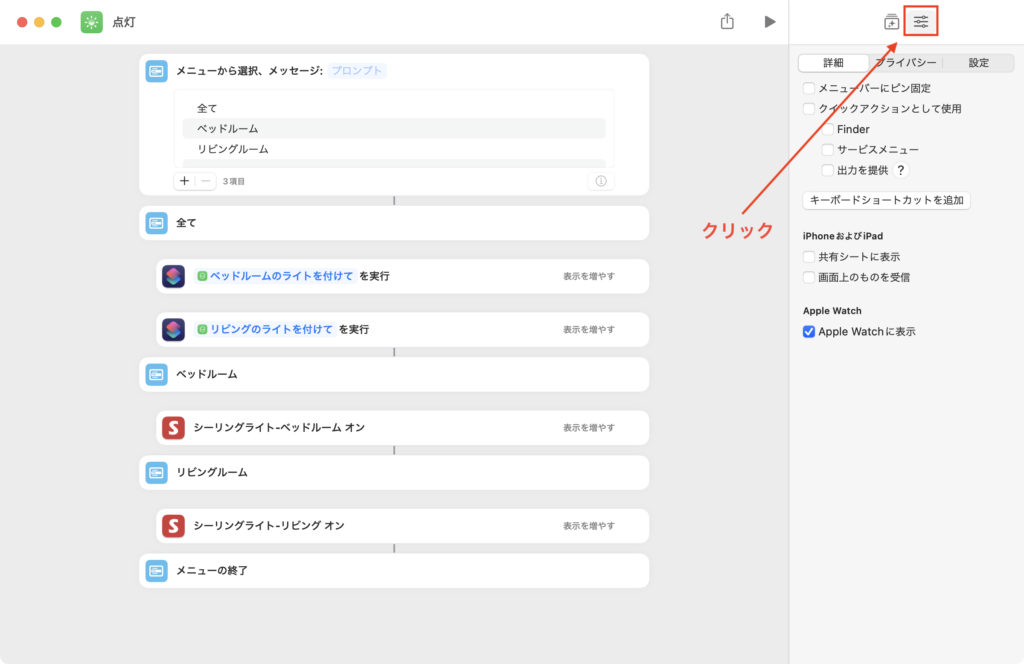
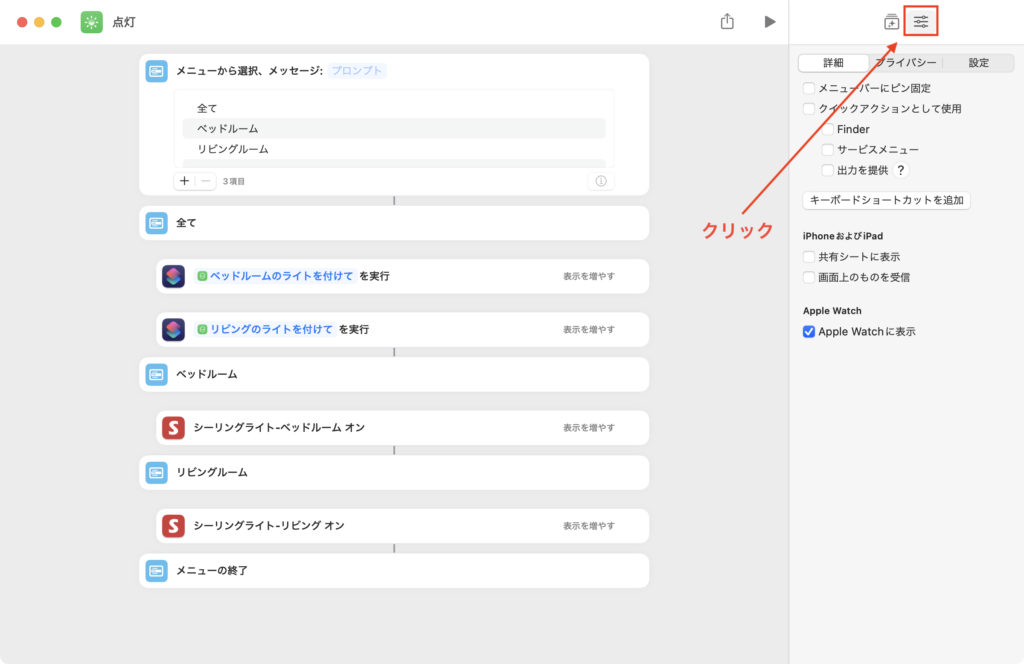
「メニューバーにピン固定」にチェックを入れます。これでメニューバーにショートカットアプリのアイコンが表示されるようになり、そこからショートカットが実行できるようになります。