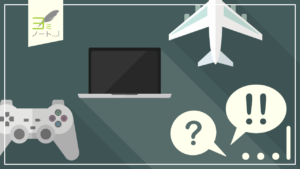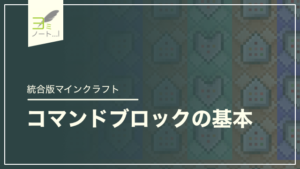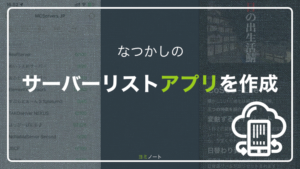手動でインストールする
Windows向けにはインストーラーが提供されていないため、基本的に自分で必要なファイルをダウンロードしていく必要があります。
まずはPMMPに必要なファイル類を入れていくフォルダを作成します。
特に場所に指定などはないので、好きなところに作成しましょう。
ウェブサイトからPHP8のバイナリをダウンロードします。
サイトにはいくつか種類がありますが、「PHP 8.2 – Latest (Build 380)」の「PHP-Windows-x64-PM5.zip」を選択してください。
ダウンロードが完了したら、解凍して中に入っていたbinフォルダをSTEP1で作成したフォルダ内に設置してください。
以下のサイトからダウンロードしたものをSTEP1で作成したフォルダ内に設置します。
以下のボタンよりファイルをダウンロードし、インストールします。
以下のサイトにアクセスし、記載されているコードをコピーします。
実際にサーバーを立てるときに使用するソフトは以下の2種類があり、それに合わせたコードを選びます。(ボタンを押すとそれぞれの起動用スクリプトが記載されたページに飛びます)
テキストエディタ等にペーストし、STEP1で作成したフォルダに保存します。
名前は以下のように設定しておきます。
- コマンドプロンプト
-
start.cmd
- PowerShell
-
start.ps1
STEP5で保存した起動スクリプトをダブルクリックすると起動できます。
テキストエディタが起動してしまう場合は、左クリックからアプリを指定して開きましょう。
言語設定で日本語(jpn)を選び、その後は聞かれる内容に従って設定を進めましょう。
最初の「セットアップウィザードをスキップしますか?」と言う質問をyにすると初期設定は全て標準のまま処理されます。
その場合は、後からserver.propertiesと言うファイルを編集することで変更が可能です。(これは初期設定を起動時に行なっても同様です。)
サーバーをネットに公開するには
サーバーを公開して外部から人が入って来れるようにするためには、ポートフォワードの設定を済ませる必要があります。
また、できればローカルIPの固定化も行うと良いでしょう。
ここについての方法はこの記事では割愛します。(環境によるところがあるため)
アップデートの方法
Minecraftのアップデートへの対応やバグ修正などでPMMPは定期的に更新されていきます。
その場合は必ずバックアップを取った上で、PocketMine-MP.pharの最新版をダウンロードしてきて既存のものと置き換えましょう。
なお、バージョンによってはPHPバイナリも置き換えが必要な場合があるので注意が必要です。(その場合は更新ノートに書いてあることが多いです)
サーバーを立てるのに使用したPCからサーバーに入る
WindowsではMinecraft統合版のWindows版がプレイできます。
もしサーバーを立てたWindowsPCで直接立てたサーバーに入る場合は、追加の設定が必要になります。
それについては以下のページで説明しています。