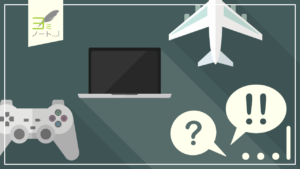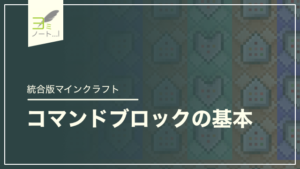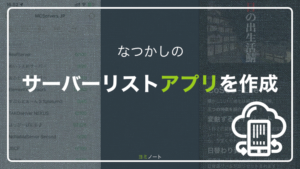Javaの実行環境を整える
NukkitはJava言語で書かれたプログラムなので、Javaの実行環境を用意しなければなりません。
すでに環境が出来ているか確認する
Macであればターミナル、Windowsならコマンドプロンプトなどで以下のコマンドを実行してみましょう。
java -versionもしJavaのバージョンが表示されたらすでに実行環境はできているので、「Nukkitをダウンロード・インストール」へ進みます。
新しく実行環境を整える
Javaの実行環境の構築については、OSごとに少し異なります。
全てを説明するともう一つ記事が書けてしまうのでここでは割愛しますが、Googleで「JRE インストール Windows」などのように検索すると方法がわかると思います。
JDKとJREと言う二つが目に入るかもしれませんが、JDKは開発者向けのものなので、プラグイン開発をする予定がなければJREで結構です。
Nukkitをダウンロード・インストール
Javaの実行環境を整えたら、いよいよNukkitに触れていきます。
ダウンロードしたファイルやサーバーが生成するファイル類を入れるフォルダを事前に準備します。
以下のボタンを押して、「nukkit-1.0-SNAPSHOT.jar」をダウンロードします。
STEP2でダウンロードしたファイルを、STEP1で作ったフォルダの中に入れます。
場所に指定などはありませんが、日本語名は含めないことをお勧めします。
Macであればターミナル、Windowsならコマンドプロンプトなどで以下のコマンドを実行して起動しましょう。
java -jar nukkit-1.0-SNAPSHOT.jar
言語設定で日本語(jpn)を選ぶと起動しますが、サーバの表示名など公開前に設定すべきことがあります。
一度サーバーを停止させて、server.propertiesファイルやnukkit.ymlファイルを編集しましょう。
サーバー停止は以下のコマンドで実行できます。
stopダウンロードしたファイルやサーバーが生成するファイル類を入れるフォルダを事前に準備します。
以下のボタンを押して、「nukkit-1.0-SNAPSHOT.jar」をダウンロードします。
STEP2でダウンロードしたファイルを、STEP1で作ったフォルダの中に入れます。
場所に指定などはありませんが、日本語名は含めないことをお勧めします。
Macであればターミナル、Windowsならコマンドプロンプトなどで以下のコマンドを実行して起動しましょう。
java -jar nukkit-1.0-SNAPSHOT.jarこのとき、「Error: Unable to access jarfile(jarファイルにアクセスできませんでした)」と表示されたときは、ターミナルやコマンドプロンプトでSTEP1で作成したフォルダに移動できているか確認してください。
例えば、デスクトップにNukkitフォルダを作ってその中にnukkit-1.0-SNAPSHOT.jarを入れた場合は、「cd Desktop/Nukkit」で移動します。
言語設定で日本語(jpn)を選ぶと起動しますが、サーバの表示名など公開前に設定すべきことがあります。
一度サーバーを停止させて、server.propertiesファイルやnukkit.ymlファイルを編集しましょう。
サーバー停止は以下のコマンドで実行できます。
stopサーバーをネットに公開するには
サーバーを公開して外部から人が入って来れるようにするためには、ポートフォワードの設定を済ませる必要があります。
また、できればローカルIPの固定化も行うと良いでしょう。
ここについての方法はこの記事では割愛します。(環境によるところがあるため)
アップデートの方法
Minecraftのアップデートへの対応やバグ修正などでNukkitは定期的に更新されていきます。
その場合は必ずバックアップを取った上で、nukkit-1.0-SNAPSHOT.jarの最新版をダウンロードしてきて既存のものと置き換えましょう。
上記STEP2のボタンからは最新版のファイルがダウンロードできますし、以下のサイトからもダウンロードできます。
サーバーを立てるのに使用したPCからサーバーに入る
WindowsではMinecraft統合版のWindows版がプレイできます。
もしサーバーを立てたWindowsPCで直接立てたサーバーに入る場合は、追加の設定が必要になります。
それについては以下のページで説明しています。